This article is designed to help you, a parent/guardian, use KT Connect, the Kangarootime parent app. KT Connect can be used to view your account balance, to make payments on your account, enter payment details for Direct Debit payments, change your kiosk pin, mark your child/ren absent for their sessions, as well as view activity notes and photos for your child/ren.
TABLE OF CONTENTS
- Downloading the App
- Logging In
- Check In/Out
- Attendance
- Gallery
- Activity Feed
- Billing
- Make a payment
- View Payment History
- Payment Methods
- Manage Direct Debit
- Messaging
- Change PIN
- Information Sheet for Parents
Downloading the App
To get started, you will need to download the app for your device.
App Store
Google Play
Once KT Connect is downloaded to your device, the first step will be to log in and verify the email or phone number for your account.
Logging In
Go to Settings and ensure Region is set to AU
Enter your email or phone number, you will then be sent a verification code to enter
Once logged in you will have different options available from your home screen
Check In/Out
Selecting the Check In/Out button will open the Camera for the QR Scanner to check child In/Out
Once the QR code has read you will have the option to sign child In/Out or Report Absent
When you select the option it will notify you the action is complete and you can select finish.
Attendance
You can utilise the attendance option to mark your child/ren absent
Select the Day, select Standard or Holiday and confirm. You can see then see the session for the specific date recorded as absent.
Under Schedule New Bookings, if the service has activated casual booking you will be able to make casual bookings. For more information see Making casual bookings.
Please Note: You will only be able to use the Casual Booking feature if your centre has chosen to utilise Casual Bookings within the centre.
Gallery
If the service uses the photos feature, you would be able to see any photos that the service has uploaded of your child. You can also select the ellipses (three dots) on the photo to Share or Download the photo.
Please Note: You will only be able to use the Gallery feature if your centre has chosen to utilise Photos within the centre.
Activity Feed
If your service is using this feature you will be able to see daily information recorded for your child.
Please Note: You will only be able to use the Activity Feed feature if your centre has chosen to utilise Activity Notes within the centre.
Billing
Once you have successfully verified your details you will see the home page that will show you your total account balance. If you select the Billing tile you will then be able to see more details of the billing on your account, or any of the accounts you have if you are connected to more than one service. You will also be given the option to:
- Make a payment (you need to set up a payment method first)
- View Payment History
- Add Payment methods and manage the default payment account
- Manage your Direct Debit
Please Note: You will only be able to use the Billing feature if your centre has chosen to utilise Direct Debit within the centre.
Make a payment
To pay your account select Make a Payment, you will then need to enter a Payment Amount, Payment Date, and select the Payment method, then select Pay Now. This will then populate a success message once the payment has been completed.
Please Note: You will only be able to use the Make a Payment feature if your centre has chosen to utilise Direct Debit within the centre.
View Payment History
This view shows you the complete history and status of payments that have been made on your account with the centre.
Please Note: You will only be able to use the View Payment History feature if your centre has chosen to utilise Direct Debit within the centre.
Payment Methods
Adding a new payment method
To add a new credit card or bank account, you need to navigate to Payment methods, then select + Add Account in the bottom right hand corner of the screen. You will then be prompted to select from credit card or bank account payment methods. Once you have selected the type of payment method you will be prompted to add the details for that account and have the option to set these payment details as the default payment method on the account, and set for these payment details to be used for Direct Debit payments.
Please Note: You will only be able to use the Add a Payment Method feature if your centre has chosen to utilise Direct Debit within the centre.
Bank Accounts
Credit Cards
Edit/View Payment Methods
To view or edit accounts, select Payment Methods. You can see what account you have set as your default payment method and if a different account, your Direct Debit payment method. Editing a credit card you can update the expiry, ccv, and make the card the default payment method. Editing a bank account you can make the account the default payment method.
Please Note: You will only be able to use the Edit/View Payment Methods feature if your centre has chosen to utilise Direct Debit within the centre.
Manage Direct Debit
If you want to change the payment account that you want future direct debits to be associated with, you can use this view to select the appropriate Payment method and Save.
Please Note: You will only be able to use the Manage Direct Debit feature if your centre has chosen to utilise Direct Debit within the centre.
Messaging
Student Messaging
Here you can send messages regarding your child to the child's Educators within the class. These messages follow your child, and can be seen by any Educator who has your child in their classroom. This is typically used for messages to the Educator's about the child's morning or sleep the night before.
Please Note: You will only be able to use the Student Messaging feature if your centre has chosen to utilise Student Messages within the centre.
Account Messaging
Here you can see Announcements made by centre staff, and also personal Account Messages regarding your account. Announcements are general announcements made by centre staff, typically to remind for special occasion days or send out any other general announcements. Announcements are read only, you will not be able to reply. You will be able to send messages to centre staff through the Account messages, and have back and forth messaging conversations.
Please Note: You will only be able to use the Account Messaging feature if your centre has chosen to utilise Messages within the centre.
Announcements
Account Messaging
Change PIN
To change your pin for accessing the Kiosk, you can select the 3 menu lines and select change pin, enter your new PIN, then confirm your new PIN and select save. Your new PIN will now be updated. Under the 3 line menu you can also view you account/s.
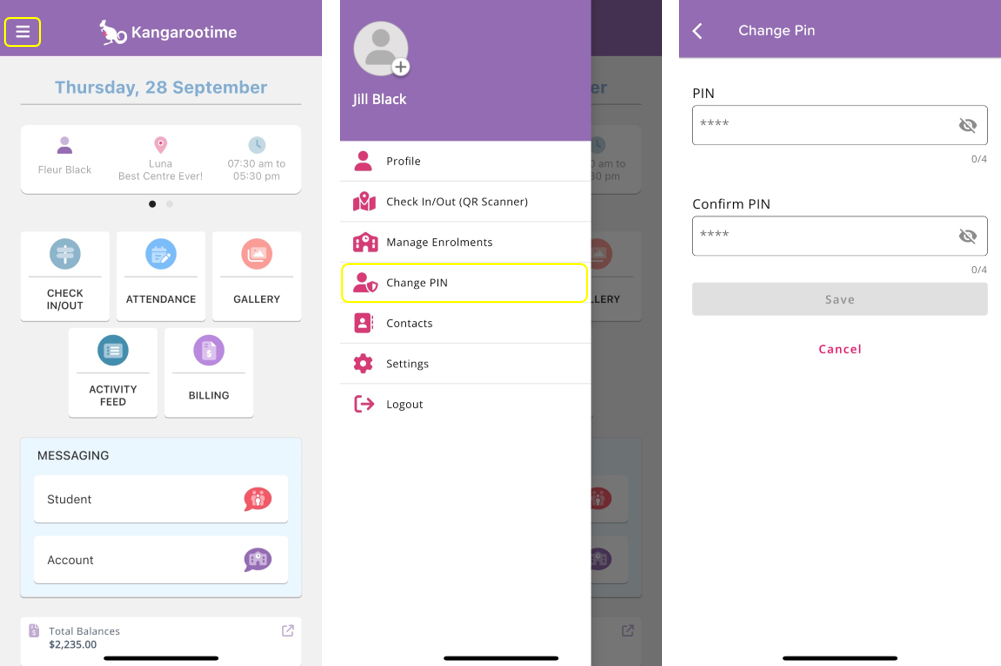
Information Sheet for Parents
Was this article helpful?
That’s Great!
Thank you for your feedback
Sorry! We couldn't be helpful
Thank you for your feedback
Feedback sent
We appreciate your effort and will try to fix the article
















